To change the background of your folder, just follow this step:
1. Open Notepad, then copy paste this code:
[ExtShellFolderViews]
{BE098140-A513-11D0-A3A4-00C04FD706EC}={BE098140-A513-11D0-A3A4-00C04FD706EC}
[{BE098140-A513-11D0-A3A4-00C04FD706EC}]
IconArea_Image=directory_of_the_image
2. Change or replace the directory_of_the_image
into the directory where you save the image (for your folder background). If you have it in the same folder which you want to change its background, then you can just type the name of the file.
Shown in the picture, the code then should be: IconArea_Image=background.jpg
3. Save the Notepad as: Desktop.ini
Done! Now whenever you try to open the folder specified, it won't show a plain white background.
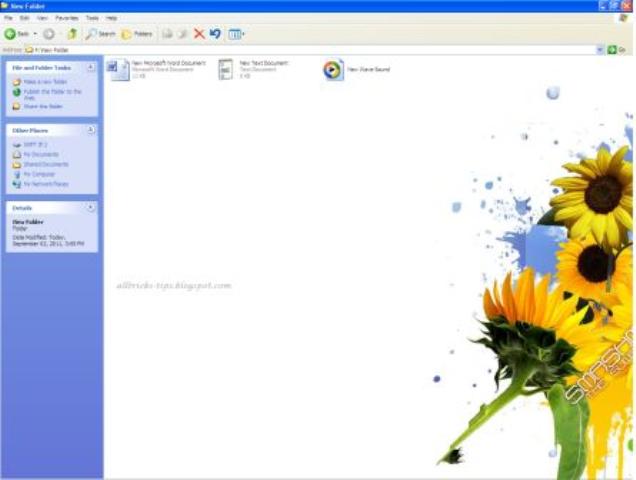
1. Open Notepad, then copy paste this code:
[ExtShellFolderViews]
{BE098140-A513-11D0-A3A4-00C04FD706EC}={BE098140-A513-11D0-A3A4-00C04FD706EC}
[{BE098140-A513-11D0-A3A4-00C04FD706EC}]
IconArea_Image=directory_of_the_image
2. Change or replace the directory_of_the_image
into the directory where you save the image (for your folder background). If you have it in the same folder which you want to change its background, then you can just type the name of the file.
Shown in the picture, the code then should be: IconArea_Image=background.jpg
3. Save the Notepad as: Desktop.ini
Done! Now whenever you try to open the folder specified, it won't show a plain white background.
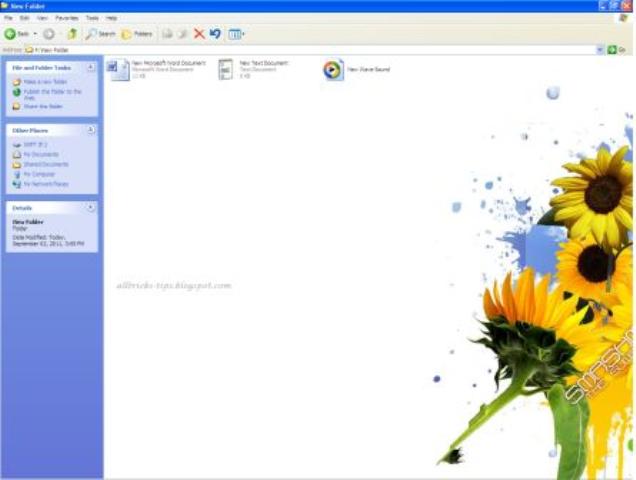

No comments:
Post a Comment
Thanks For Comment We Will Reply You ASAP :)
Note: only a member of this blog may post a comment.